

If you are receiving iReal Pro formatted files in your Windows emails, save to Drive.įor sharing files from iReal Pro (exporting), the Share sheet in the emulator may not show many options initially. This is useful if you have Android devices, an Android emulator and your PC Windows all sharing files. Some use Drive as a shared location (install/setup Drive in both your PC and emulator) then you can save and transfer from one environment to the other using this shared storage location. However, to import files, make sure they are in the Android environment.) This effectively means you can double-click on an Android app in Windows, BlueStacks will automatically open then that app opens. (BlueStacks has an option (in its Settings) to create a shortcut on your Windows Desktop, for each Android app you have installed. Other emulators may offer the option (configuration) to set up a Shared folder where both Android and the PC environment share the folder's contents.
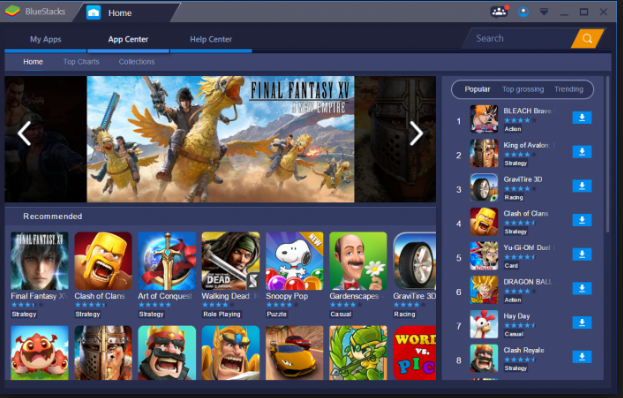
This should show in the Overflow (Options) menu (usually top right, tap its 3 dots icon).īlueStacks-use their Media Manager to transfer files between your PC environment and BlueStacks, then import (using Open with.) The "Open with." import menu option lists the apps that can import a file. (Do not expect an iReal Pro formatted file (.html) in your PC environment to find or open iReal Pro to import it, you will have to transfer it into the emulator first.) Other help: Google support install information (if you have problems installing) (often clearing the caches works). Other emulators may have similar instructions for downloading/installing apps.


 0 kommentar(er)
0 kommentar(er)
